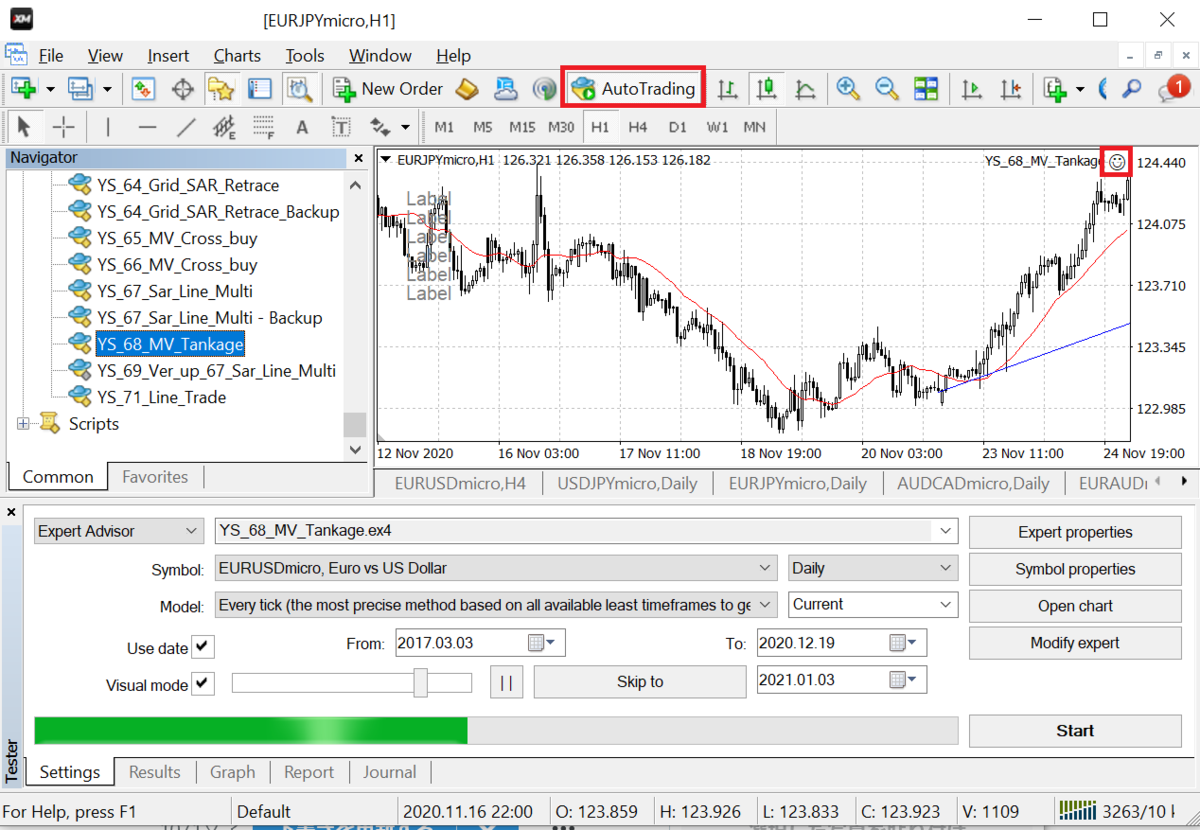EAの使い方紹介(バックテスト・実運用・マジックナンバー)
本ブログのURLからダウンロードしたEAの基本的な使い方について説明します。
1.ヒストリカルデータのダウンロード方法は様々な方が紹介しているので、割愛します。
2.以下の場所にEAを保存して下さい。
File→Open Data Folder →MQL4→Expert.
XMのプラットフォームであれば、デフォルトでいくつかサンプルのEA(xxx.ex4)が入っているかと思います。
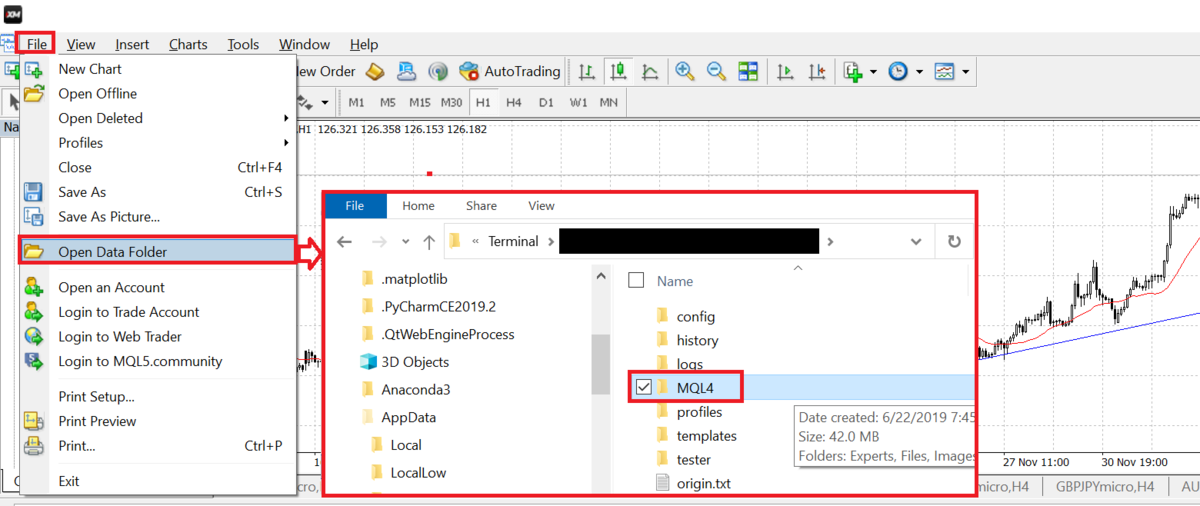

3.MT4のアプリケーションを一旦閉じ、MT4のアプリケーションを再起動して下さい。
再起動しなければ、2で追加したEAはアプリケーションに読み込まれません。
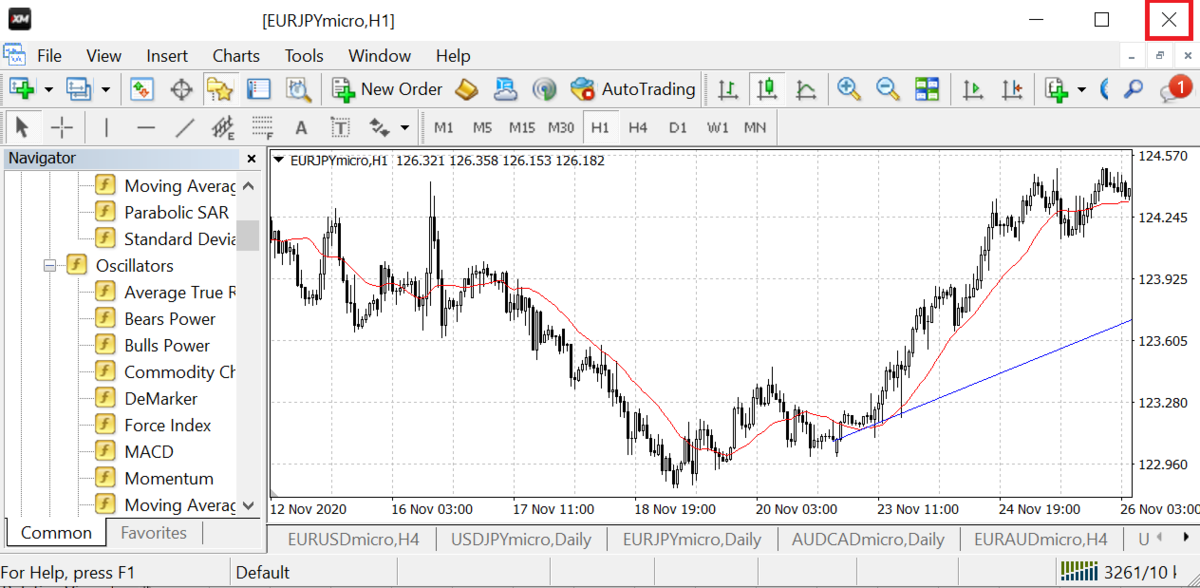
[バックテストの方法]
4.アプリケーションを再起動後、以下赤枠の虫メガネのボタンをクリックすると、緑の枠のような画面が表示されます。青枠の箇所から、使用したいEAを選択して下さい。

5バックテストのパラメータの設定方法
以下の赤枠で囲ったExpert propertyのボタンをクリックすると、緑の枠が表示されます。Inputsタブの赤枠で囲ったValueのパラメータを変更することで、バックテストで数値の変更が可能です。
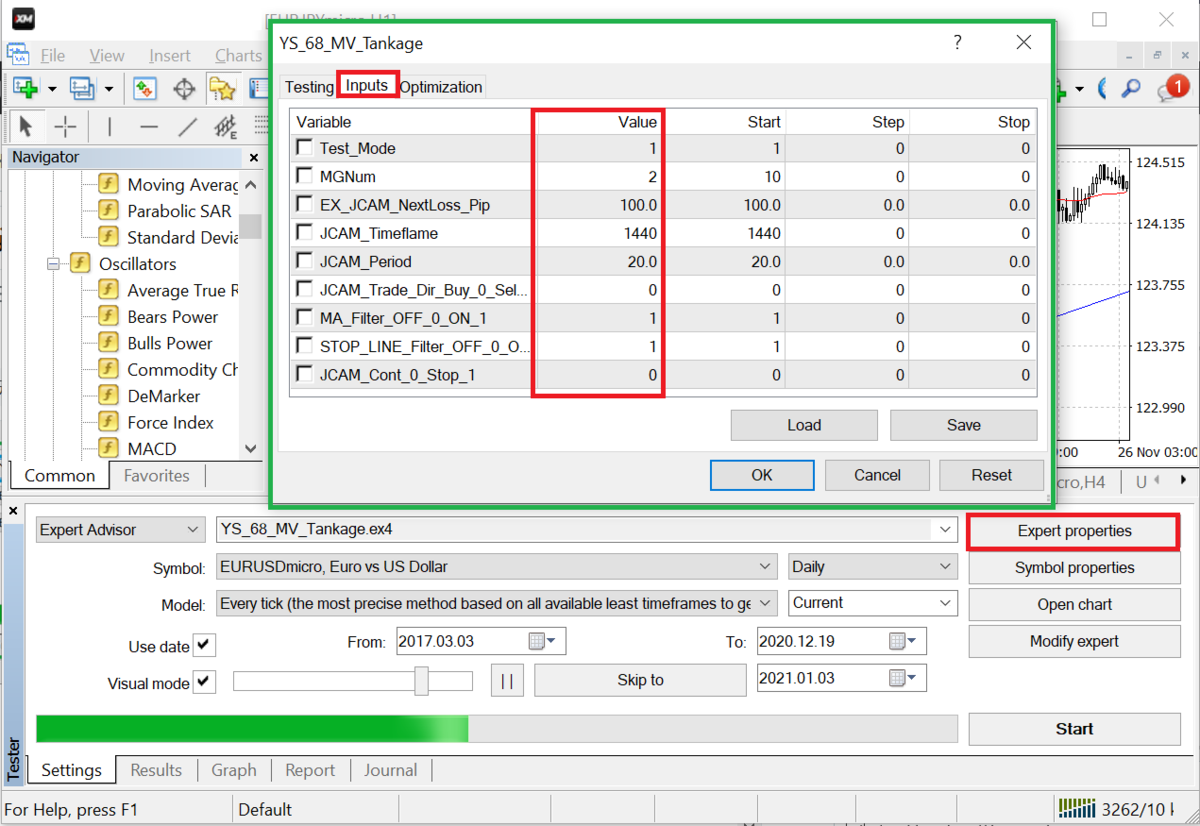
[実運用の方法]
6 上述したように、EAを指定のフォルダに入れた後にアプリケーションを再起動すると、EAが以下の場所に表示されます。
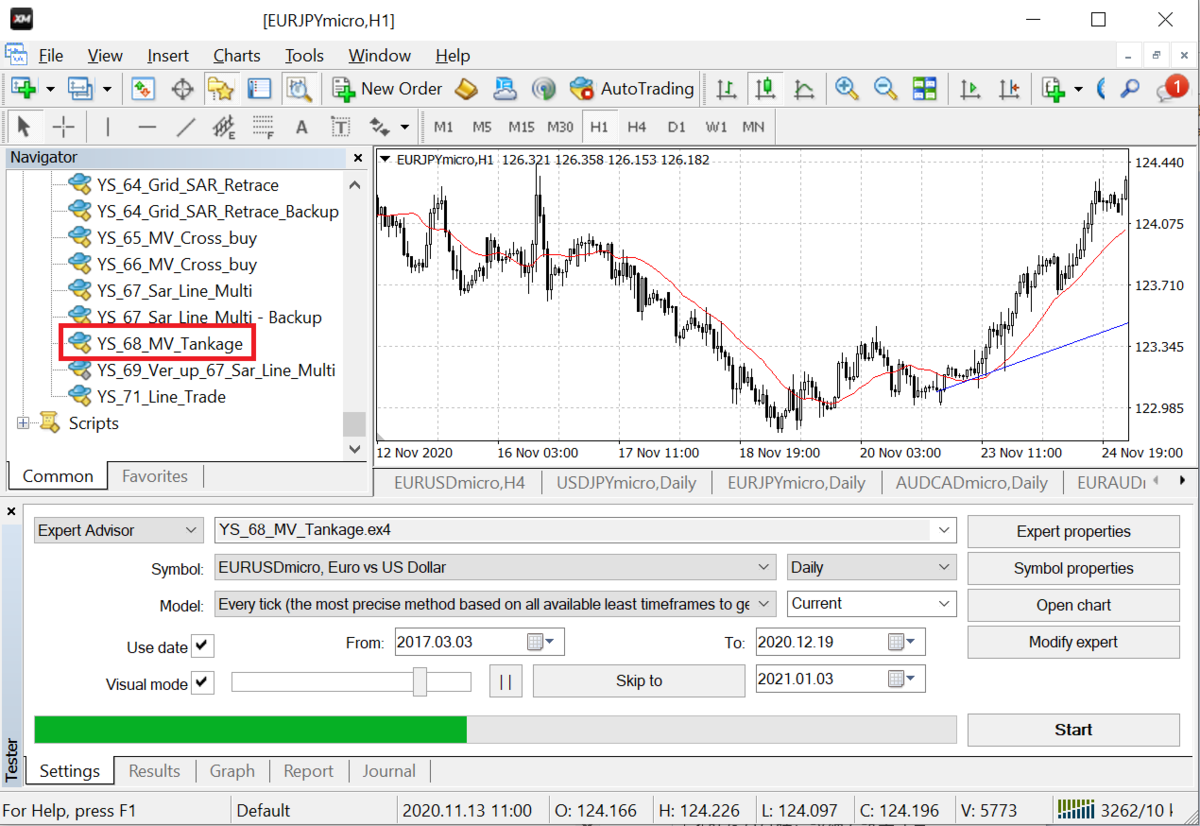
7.以下のように、Tools→Expert Advisorsから自動トレードの有効化(Allow automated trading)のチェックボックスをONにして下さい。

8.使用したいEAをチャートにドラッグアンドドロップをすると、以下の緑のスクリーンが表示されます。Commonタブを開き、Allow live tradingを有効にして下さい。
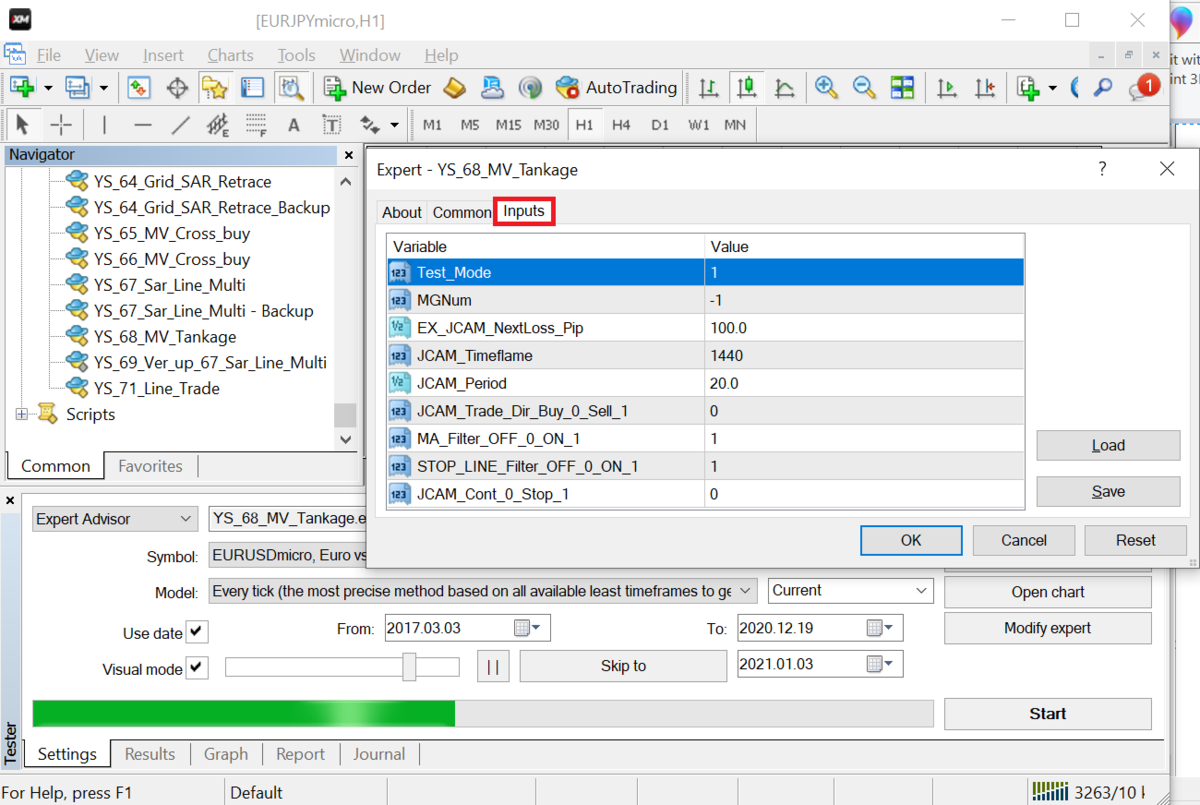
9.各種パラメータの設定
Inputシートに移動して、以下の画面から各種設定してください。
設定内容については、各EAの使い方をダウンロードして確認して下さい。

10.複数のEAを同時に運用する場合の注意
私のEAでは、全てのEAの設定で共通してMGNumというパラメータが存在します。
これはマジックナンバーというEAに割り当てるID番号です。
2つ以上のEAが同時に稼働され、両方のEAポジションを保有した場合、どのポジションがどのEAに属するのかを判別するためのID番号です。そのため、複数のEAを稼働させる場合は、必ず各EA毎に、異なるID番号を割り当てて下さい。
11.以下のAuto Tradingボタンをクリックし、画面右上のにこちゃんマークが笑顔になればEAが稼働している状態です。